A little different topic this time on the blog. Recently we have seen a big upswing in people that are asking about how to use SP-1 to help drive more business through the store. Part of this is through the strong gift card program and with the holidays around the corner it's time to start thinking about this.
Are you using gift cards? If not, you are missing out on one of the best ways to increase sales and cash flow. Also, if you are using them, let's make sure it's not by just plopping them on the counter and expecting them to sell themselves!
First let's define what we are talking about. . . A plastic card (with no swipe fees or monthly fees when used with SP-1) that can be used in different ways:
1) Traditional gift - I buy it and give it away.
2) Prepaid - I buy and continue to keep it charged for my own use.
3) Rewards - The same card can be used to keep a buy 10 get 1 free or other promotion.
4) Customer Discount card - When the card is used a discount is automatically applied.
This is ALL the same card. So first, this card is a great marketing opportunity for you - it's a "billboard" in the customers pocket.
So what can be done with these to help you make more money? Let's skip the usual arguments (
although they are valid) about how people spend more with a gift card than cash and what percent of cards are lost. We know that the gift cards are a good idea - the question is how to move them.
Here are some ideas that we have had over the years to move gift cards and boost sales.
1) Instant gratification: "Hi, would you like that drink free?" or "Would you like to have that sandwich / pizza 1/2 off?"; "would you like some free
breadsticks with that order?". Once the customer answers yes - tell them they only need to buy a $25 gift card for that. The little chain store that cuts my hair has a deal that if I buy a $50 gift card I get a free haircut - I do it every couple months.
2) This one is a little obvious but I'll mention it anyway: Buy a $25 gift card and pay only $20!
3) Friend cards: Give your employees or even customers small dollar amount gift cards to use as a promotion. They could be $1 -$3 each. Tell them this is to hand out to their Friends.
4) Discount or VIP Cards: Purchase a large enough gift card and receive a discount for the rest
of the year. This discount could be worked many ways - only on certain days, certain items, certain order types etc. If someone buys a $100 / $250 / $500 gift card is it worth a 10% / 20% discount?
5) Traditional rewards system: Buy 10 get 1 free.
6) Non-Traditional rewards: Every dollar you spend you get a point. Once you accumulate enough points, you get free or discounted product. I.E. at 50 points you get 25% off next order or a free appetizer / pastry.
So there you are - a half dozen ways to start off the marketing kick on gift and loyalty cards. There are more! If you have a great idea on this - let me know and I'll spread the word.
Contact us at:
SelbySoft
Mike Spence
800-454-4434
Sales@SelbySoft.com
WWW.SelbySoft.com
8326 Woodland Ave. E
Puyallup Wa 98371

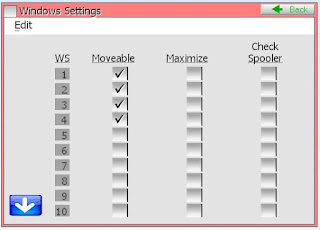
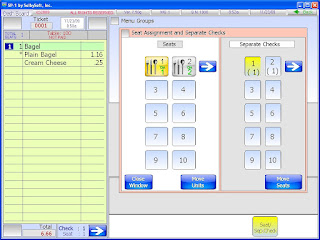
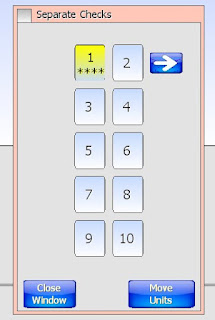
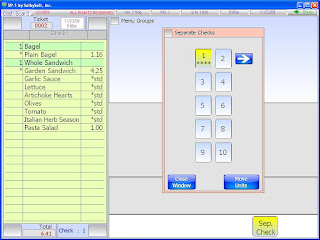



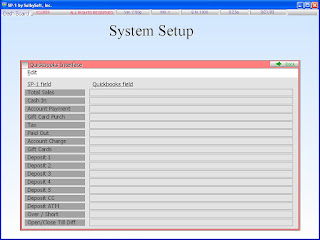
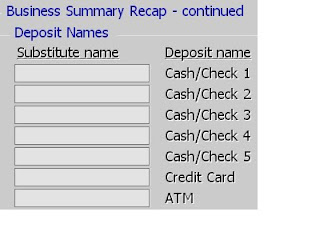



 Contact us at:
Mike Spence
SelbySoft, Inc.
800-454-4434
Sales@SelbySoft.com
WWW.SelbySoft.com
8326 Woodland Ave. E
Puyallup Wa 98371
Contact us at:
Mike Spence
SelbySoft, Inc.
800-454-4434
Sales@SelbySoft.com
WWW.SelbySoft.com
8326 Woodland Ave. E
Puyallup Wa 98371

