With the holidays upon us, we see more people going out and ordering in large groups. Did you know that SP-1 has a great way to handle splitting a ticket or a check?
There are two ways to talk about splitting checks. . . With and without our table service ability.
Table Service
If you have table service in your locations and are assigning seats to the people ordering, then the splitting of checks is very, very easy! Once you have started the ticket, you can select the seat that the items are going to by selecting the Seat/Separate Check button. Select the next seat and order their items - keep doing this until you have every one's order. Now that you have the order in and have sent it to the kitchen, we come to the end of the meal - the customer now asks for the check and wants it split!
With SP-1, you will simply open the Table and be presented with the Seat / Separate check screen. Now you will select the Move Seat button and select first the seat you want to move and then the check you want it applied to. It's that easy and all the items on that seat get moved over. Remember, you can move multiple seats to the same check as well.
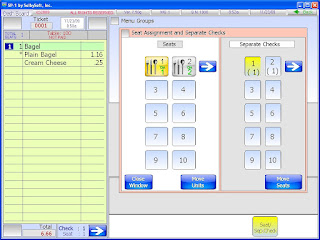
If you are not using the seating portion of the table service, then things change slightly. You would first take all the orders on Seat 1. Once the group wants to separate the check, then you can use the move units button to move items from the ticket to the proper seat and separate check.
Non-Table Service
If you are not using table service, then the whole seat issue goes out the window! Instead, you simply take the order like normal to begin with. Once you are ready to split the checks, you will select the Seat/Separate check button. This screen shows you the different checks available. You would then select the Move Units button and move the items to the appropriate check.
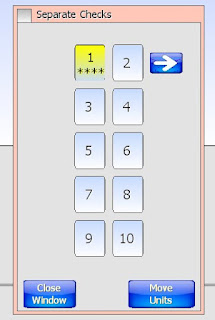
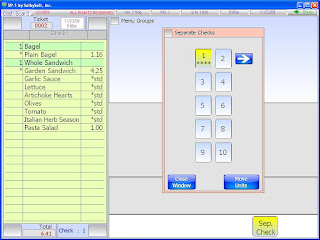
This can be a powerful way to take multiple orders from one group and then split the tickets. Each ticket will be paid individually and able to be cashed out with any of the normal methods.
Hopefully this clears up some of the ways that separate checks can be done. Please call us with any questions on this and one of our customer service reps can explain in more detail!Contact us at: SelbySoft



